نصب تلگرام بر روی تمامی سیستم عامل ها
نصب تلگرام بر روی تمامی سیستم عامل ها
نصب تلگرام بر روی تمامی سیستم عامل ها را به شما امروز قصد داریم در ایرانی لایک آموزش دهیم ؛ اگر در نصب تلگرام در هر سیستم عاملی مانند: ویندوز ، اندروید ، آیفون و یا مک به مشکل برخورده اید این مقاله را دنبال کنید تا مرحله به مرحله با ساده ترین روش شما را راهنمایی کنیم . تا بتوانید این اپ را در سیستم خود نصب و استفاده کنید . نصب تلگرام چگونه انجام می گیرد؟ تلگرام یک پیام رسان محبوب است که میتوانیم آن را بر روی گوشی و کامپیوتر نصب نماییم. همچنین، قابلیت ارسال فایلهای گوناگون و ایجاد کانالهای اختصاصی برای ارسال و دریافت اطلاعیهها و محتواهای مختلف نیز از مزیتهای این اپلیکیشن است. با استفاده از رابط کاربری ساده و کاربرپسند، تلگرام به کاربران امکان مدیریت پیامها، ایجاد گروههای خصوصی و عمومی، اشتراکگذاری عکسها و ویدئوها، ارسال پیامهای رمزگذاری شده و دیگر ویژگیهای مفید را میدهد. علاوه بر این، قابلیت تماس ویدیویی و صوتی با دوستان و خانواده در هر نقطهای از جهان که باشید را امکان پذیر می کند .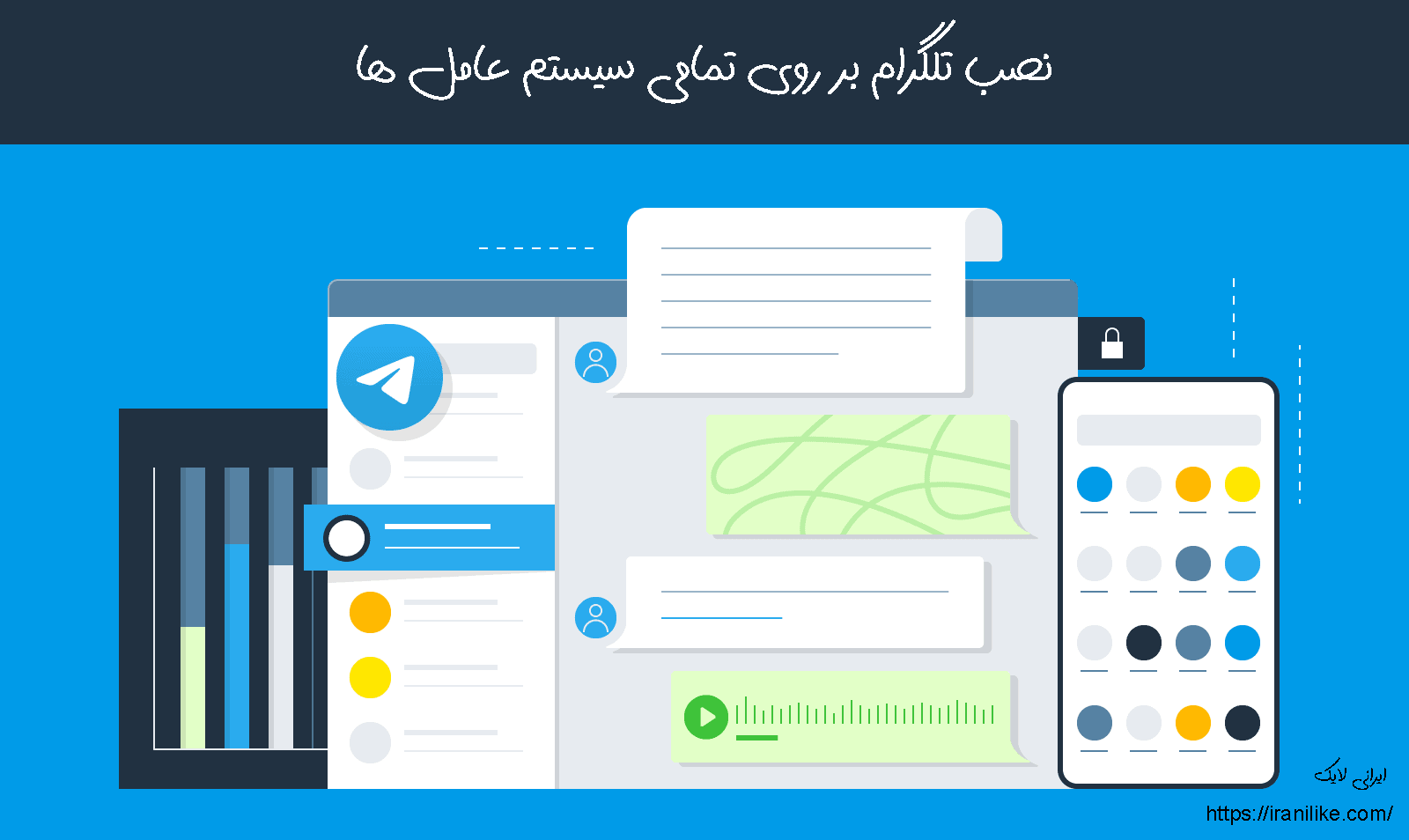
نصب تلگرام بر روی سیستم آیفون iOS
اگر به تازگی یک دستگاه آیفون یا آیپد خریده اید اما در نصب و راه اندازی تلگرام بر روی این دو دستگاه مشکل دارید ، با ترفند های ایرانی لایک همراه باشید . تا در این پست نحوه نصب و راه اندازی تلگرام بر روی آیفون و آیپد و در سیستم عامل آی او اس را به شما آموزش دهیم . مرحله اول : برای نصب Telegram در آیفون یا آیپد ابتدا به App Store مراجعه کنید. نکته: برای استفاده از خدمات اپل از جمله استفاده از اپ استور و نصب نرم افزار نیاز است که از قبل یک اپل آیدی ساخته و آن را وارد کرده باشید. مرحله دوم : سپس اپلیکیشن Telegram را جستجو کرده و پس از نمایش داده شدن آن روی دکمه Get و سپس Install ضربه بزنید. مرحله سوم : پس از نصب، اپلیکیشن Telegram را اجرا کنید. مرحله چهارم : در اپلیکیشن روی گزینه Start Messaging ضربه بزنید . مرحله پنجم : در این مرحله شماره موبایل خود را وارد کرده و سپس روی گزینه Next ضربه بزنید. (اگر شماره شما متعلق به ایران است، دقت کنید که کد کشور 98+ باشد. ) مرحله ششم : اکنون کد فعالسازی برای شما ارسال خواهد شد. این کد را در قسمت Code وارد کرده و روی Next ضربه بزنید. (کد ممکن است برای شما اس ام اس یا طی یک تماس صوتی به شما اعلام شود .) مرحله هفتم : در صورتی که برای نخستین بار در تلگرام ثبت نام می کنید . در این صفحه می توانید برای خود نام، نام خانوادگی و عکس پروفایل انتخاب کرده و سپس روی Next ضربه بزنید. (فقط قسمت First name الزامی است . مرحله هشتم : اکنون وارد صفحه اصلی تلگرام شده اید. چون تازه در تلگرام ثبت نام کرده اید هیچگونه چت، گروه و کانالی وجود ندارد . مرحله نهم : برای شروع چت با یکی از مخاطبین خود کافی است که از پایین صفحه و سمت چپ روی آیکون Contacts ضربه بزنید تا مخاطبین نمایش داده شود . مرحله دهم : همچنین برای ورود به تنظیمات از پایین صفحه و سمت راست روی آیکون چرخ دنده یعنی Settings ضربه بزنید تا تنظیمات تلگرام نمایش داده شود . حالا می توانید تمامی گزینه هایی که به دنبال آن می خواستید یا پیدا کنید .نصب تلگرام بر روی سیستم اندروید Android
تلگرام یکی از امن ترین شبکه های گفتگو برای کاربران اندرویدی به شمار می رود. زیرا شما می توانید تعیین کنید که در یک دوره زمانی مشخص تمام حافظه ذخیره شده از چت ها و گروه چت های شما از سرور پاک شود و خود سیستم نیز این کار را به صورت خودکار هر چند وقت انجام خواهد داد. این اپلیکیشن به سادگی بر روی گوشی نصب می شود و بعد از نصب آن می توانید به ارسال و دریافت پیام ، صوت ، تصویر و … اقدام نمایید . بریم که به کمک ایرانی لایک مراحل نصب تلگرام را آموزش ببینیم . مرحله اول : شروع باید اپلیکیشن تلگرام telegram را برای گوشیتان دانلود نمایید و سپس آن را نصب نمایید . مرحله دوم : پس از نصب آن باید اقدام به ثبت نام نمایید . برای انجام این کار برنامه را اجرا کنید و سپس گزینه Start massage را لمس نمایید . مرحله سوم : بعد از آن باید شماره همراهتان را وارد کنید . البته باید کد کشور را نیز وارد نمایید که ایران (۹۸+ ) می باشد و در نهایت done را لمس نمایید . مرحله چهارم : در این مرحله باید منتظر بمانید تا پیامکی برایتان ارسال گردد . در برخی از اپراتورها این پیامک ممکن است ارسال نشود که باید پس از پایان شماره معکوس گزینه call را بزنید تا کد به صورت صوتی برایتان خوانده شود . بعد از دریافت کد باید آن را در این مرحله وارد کنید . مرحله پنجم : پس از تایید کد شما وارد صفحه اصلی تلگرام می شوید به همین راحتی ثبت نام شما در تلگرام به پایان رسید و می توانید ازکار با آن لذت ببرید . در این مرحله هم مانند سیستم آیفون iOS برای شروع چت می توانید رو مداد قسمت راست و پایین صفحه کلیک کنید و چت یا مخاطبینتان را شروع کنید .نصب تلگرام بر روی سیستم ویندوز windows
با نصب نسخه ویندوز تلگرام از تمامی امکانات نسخه موبایلی آن پشتیبانی می کند و استفاده از آن کاملا راحت است. شما می توانید به دو روش مختلف تلگرام را داخل ویندوز نصب کرده و از آن برای رفع نیازهای خود استفاده کنید. در این مقاله از ایرانی لایک ، نحوه نصب تلگرام روی سیستم عامل ویندوز را به طور کامل به شما آموزش خواهیم داد.
روش اول (نصب برنامه با نرم افزار)
مرحله اول : در مرورگر های ذکر شده، عبارت “دانلود برنامه تلگرام ویندوز” را تایپ کنید. مرحله دوم : بین جستجو های گوگل می توانید به تعدادی از سایت های معتبر برای دانلود این برنامه مراجعه کرده و به دانلود نسخه دسکتاپی این برنامه اقدام کنید. مرحله سوم : شما باید با توجه به نسخه 32 یا 64 بیتی ویندوز خود، یکی از این نسخه ها را دانلود کنید. مرحله چهارم : از دانلود، به پوشه download در سیستم خود مراجعه کنید. مرحله پنجم : یک فایل زیپ شده در اختیار شما قرار می گیرد که باید آن را extract کنید. با این کار می توانید به فایل نصبی آن دسترسی داشته باشید. مرحله ششم : روی فایل کلیک راست کرده و گزینه extract here را بزنید. سپس با وارد کردن رمزی که در سایت مربوط به دانلود قرار دارد، فایل شما قابل دسترسی خواهد بود. مرحله هفتم :روی فایل exe کلیک نمایید تا مراحل نصب آن آغاز شود. مرحله هشتم : در مرحله اول، کادری باز می شود که باید زبان تگرام را انتخاب نمایید. توصیه می شود همان زبان انگلیسی را انتخاب کنید و سپس روی ok کلیک کنید. مرحله نهم : در کادر بعدی که ظاهر می شود، باید مسیر نصب برنامه را انتخاب کنید. محل نصب به طور پیش فرض همان درایو c است که توصیه می کنیم تغییر ندهید و سپس روی next بزنید. مرحله دهم : در کادر بعدی، شما باید پوشه آن را انتخاب کنید و سپس روی گزینه next ضربه بزنید. مرحله یازدهم : پس از این مرحله، گزینه create a desktop shortcut را انتخاب کنید. با انجام این کار پس از نصب، یک میانبر از تلگرام روی دسکتاپ ظاهر شود. گزینه را انتخاب کرده و سپس روی گزینه next کلیک کنید. مرحله دوازدهم: در نهایت به صفحه ای وارد می شوید که گزینه install وجود دارد. باید آن را انتخاب کنید تا فرآیند نصب شروع شود. مرحله سیزدهم : تا اتمام نصب شدن برنامه صبور باشید. درآخرین صفحه گزینه Finish را انتخاب کنید تا کادر نصب بسته شود وتلگرام به طور خودکار باز شود. مرحله چهاردهم : پس از باز شدن برنامه، همان تنظیماتی که در بالا به آن اشاره کردیم را طی کنید. مرحله پانزدهم : شماره همراه خود را به همراه نام و کد کشور وارد کنید تا برایتان کد ورود ارسال شود و سپس به تلگرام وارد شوید.روش دوم ( نصب برنامه با استفاده از سایت )
شما می توانید بدون نصب برنامه تلگرام در ویندوز از آن استفاده کنید. برای این کاربا ایرانی لایک همراه باشید تا مراحل زیر را انجام دهید: مرحله اول : در کامپیوتر خود یکی از مرورگرهای فایرفاکس یا گوگل کروم را اجرا کنید. مرحله دوم : در نوار آدرس، عبارت Telegram.org را تایپ کنید یا این آدرس را کپی کنید و در نوار مربوطه وارد کنید. مرحله سوم : در صفحه ای که وارد می شوید دو کادر با عنوان های code country وجود دارد که باید پیش شماره و شماره تلفن همراه خود را وارد کنید. مرحله چهارم : از بخش country نام کشور را iran انتخاب کنید و از بخش code کد آن را انتخاب کنید که کد مربوط به ایران 98+ است. با انتخاب نام کشور به طور خودکار کد آن در کادر کد وارد می شود. مرحله پنجم : در کنار کد کشور، کادری وجود دارد که باید شماره همراه خود را بدون پیش شماره 0 وارد کنید. مرحله ششم : پس از وارد کردن شماره تلفن، یک پیام به شماره همراه یا تلگرام نصب شده روی گوشتان ارسال می شود. این کد 5 رقمی است و شما باید آن را داخل کادر مربوطه وارد نمایید . مرحله هفتم : پس از وارد کردن کد، گزینه next موجود در بالای صفحه سمت راست را انتخاب کنید. اگر کد درست باشد شما به دنیای تلگرام ویندوزی خود وارد می شوید.روش استفاده از تلگرام با پروکسی در ویندوز
پروکسی جزء قابلیت های کاربردی تلگرام است که شما را از فیلترشکن بی نیاز می کند. در واقع با داشتن پروکسی دیگر نیاز به فیلترشکن نخواهید داشت . در این بخش ایرانی لایک مراحل استفاده از پروکسی تلگرام دسکتاپ را به ترتیب برای شما قرار داده ایم که شامل : 1- روی کامپیوتر خود تلگرام را باز کنید، سپس وارد سه خطی که در بالا و سمت چپ برنامه تلگرام قرار دارند، کلیک کنید تا منو برای شما باز شود. 2- روی Setting کلیک کنید. حالا لیست مربوط به تنظیمات تلگرام برای شما به نمایش در خواهد آمد. 3- از بین گزینهها Advanced را انتخاب نمایید تا لیست تنظیمات Advanced را ببینید. 4- از قسمت Data and storage گزینه Connection type را پیدا و آن را انتخاب کنید. 5- در این زمان باید یک تب با 4 وضعیت را مشاهده کنید. روی گزینه Use custom proxy کلیک کنید و روی Add Proxy بزنید. 6- در این مرحله تبی با عنوان Edit proxy باز خواهد شد. از بین سه گزینه موجود، باید روی MTPROTO کلیک کنید. ادامه مراحل را باید با گوشی به ترتیب ادامه دهید: 7- برای اضافه کردن و انتخاب پروکسی از طریق موبایل وارد تلگرام شوید. 8- از بالا سمت راست روی آیکون مربوط به Proxy Settings بزنید تا لیست تمام پروکسیهایی که با گوشی از آن استفاده کردید، برای شما نشان داده شوند. 9- میتوانید یا از پایین لیست پروکسیها، رویShare بزنید و یا به هر یک از پروکسیهایی که در دسترس هستند و با رنگ سبز نشان داده شدهاند و قصد به اشتراک گذاشتن اطلاعات آن را دارید، وارد شوید و سپس Share را انتخاب کنید. (به یاد داشته باشید که پروکسیهایی که زیر آنها با رنگ قرمز not available نوشته شده است را به اشتراک نگذارید.) 10- لیستی برای شما باز میشود که میتوانید اطلاعات آن را ایمیل کنید، از طریق واتساپ بفرستید و یا هر یک از راههای دیگر را انتخاب کنید. 11- در این مرحله باید با لپتاپ یا کامپیوتر وارد ایمیل یا واتس اپ خود شوید. 12- لینک در کادر مربوط به Hostname متنی که روبروی server نوشته شده، در کادر Port هم باید متنی که پس از کلمه port میبینید و در آخر در قسمت Secret باید متن بعد از secret را وارد نمایید و سپس روی گزینه Save کلیک کنید. پس از متصل شدن به تلگرام دسکتاپ با پروکسی میتوانید وارد کانالهای پروکسی شوید و در آنها عضو شوید و یا در صورتی که عضو آنها هستید، آنها را در یک Folder جداگانه در تلگرام خود قرار دهید تا در زمانهایی که به آنها نیاز دارید، به راحتی در دسترس شما باشند. در دنیای امروز، برنامهها و اپلیکیشنهای پیامرسان بسیاری وجود دارند که کاربران بر اساس نیازها و امکانات موجود در هر برنامه، از آنها استفاده میکنند. در ایران، برنامه تلگرام به عنوان یکی از پرطرفدارترین نرمافزارهای پیامرسان شناخته شده و میتوانید این برنامه را روی هر سیستم هوشمندی از گوشی های اندرویدی مثل گوشی سامسونگ تا انواع گوشی اپل و ویندوز ، مک ببینید . ایرانی لایک در این قسمت هدفش راهنمایی نصب تلگرام بر روی دستگاه های هوشمند شما بود امیدوارم نهایت استفاده را برده باشید .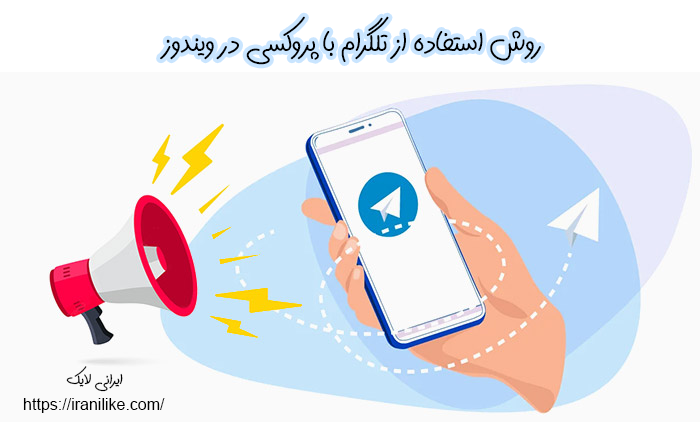
امتیاز کاربران


یک دیدگاه بنویسید